Prescrição
Na barra de ferramentas, CLICAR no botão PRESCRIÇÃO, conforme apresentado na figura abaixo:
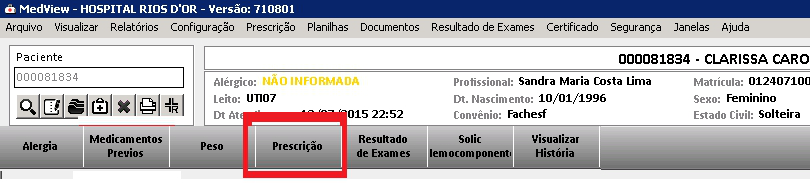
Ao abrir a tela de PESCRIÇÃO, deve-se atentar para as datas informadas, conforme apresentado na figura abaixo:

O Sistema apresenta a DATA DA PRESCRIÇÃO (data atual) e a VALIDADE da prescrição. A validade está configurada para expirar às 23h59m do dia seguinte à realização da prescrição, portanto, o Profissional Médico deverá RENOVAR a prescrição antes deste horário ou o Sistema cancelará todos os itens prescritos.
No campo "PRESCREVER" abaixo:

O profissional médico fará a digitação dos itens que o paciente necessita (dietas, medicamentos, cuidados e/ou hemocomponentes) utilizando o mesmo campo e podendo inserir todos os itens aleatoriamente.
Conforme os itens forem sendo inseridos, o Profissional Médico poderá utilizar a funcionalidade ORDENAR ITENS, para obter uma melhor visualização dos itens inseridos, conforme apresentado na figura abaixo:
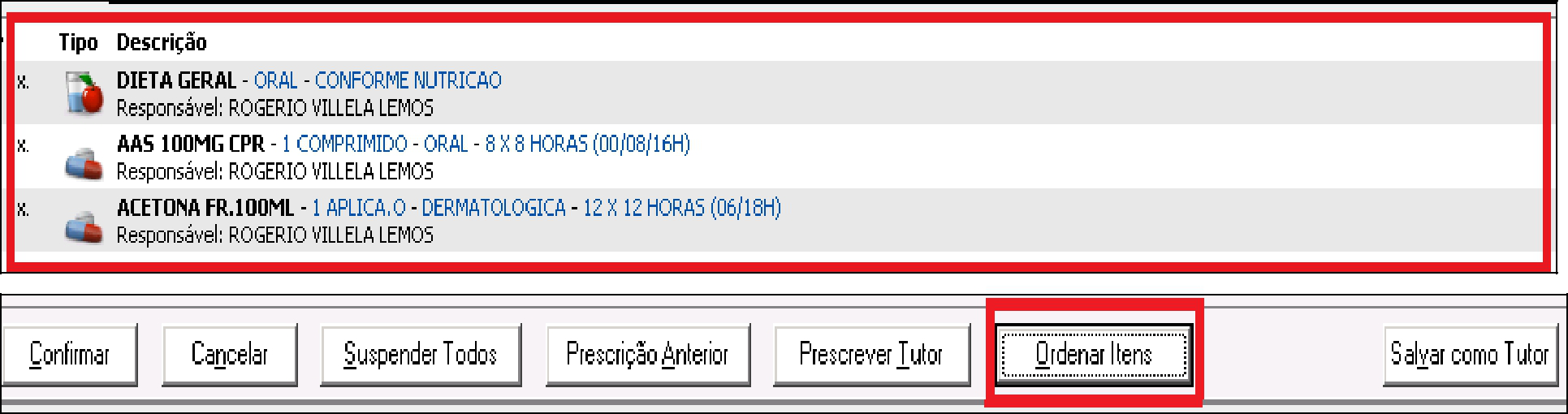
Ao digitar o item o Sistema faz a seleção na forma de auto-complete, ou seja, o mesmo irá trazer todas as referências aos caracteres digitados independente se no início, no centro ou no final da palavra e utilizando o recurso Tall Man Letters, distinguindo as descrições para uma melhor identificação o medicamento desejado, conforme apresentado na figura abaixo:
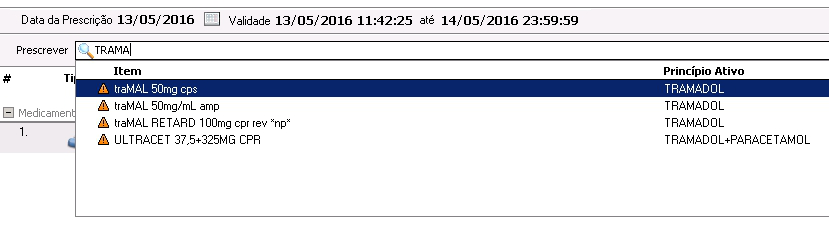
OBS.: No exemplo acima, ao digitarmos TRAMA o Sistema apresenta as referências para MEDICAMENTOS identificados como TRAMAL e itens que possuem o PRINCÍPIO ATIVO TRAMADOL.
O sistema iria trazer quaisquer outros itens que apresentassem a informação TRAMA em alguma parte do nome ou da descrição do Princípio Ativo.
Desta forma pode-se concluir que para os itens MEDICAMENTOS o Profissional Médico poderá pesquisar tanto pelo nome comercial quanto pelo(s) princípio(s) ativo(s), conforme apresentado na figura abaixo:

Após escolher o medicamento desejado o Sistema abrirá os campos para a inclusão das informações complementares ao medicamento selecionado, conforme apresentado na figura abaixo:
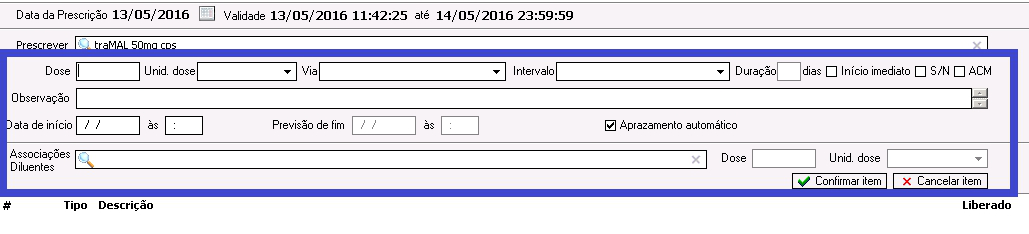
Os referidos campos determinam:
Dose: Deverá ser indicada a dose do item prescrito. Entende-se por dose do medicamento, a quantidade capaz de provocar uma resposta terapêutica desejada no paciente, preferencialmente sem outras ações (efeitos colaterais) no organismo;
Unidade de dose: Deverá ser indicada a unidade de dose do item prescrito (Ex.: FRASCO AMPOLA, AMPOLA, ML, GOTAS, MG, MCG, etc.). Esta configuração será realizada por item e avaliada pela Unidade Hospitalar para garantir que o Profissional Médico tenha disponível todas as possibilidades específicas do item selecionado;
Via: Também configurada por item, tem o objetivo de listar as vias possíveis para cada medicamento;
Intervalo: São as freqüências de administração do medicamento (Ex.: 2h/2h, 6h/6h, Dose única, etc.). As opções seguirão a grade de horários padrão determinada pela Farmácia Corporativa em conjunto com a Unidade Hospitalar;
Duração (em dias): Campo indicativo da quantidade de dias para itens do tipo antimicrobianos onde o usuário poderá indicar qual a previsão de utilização do medicamento para acompanhamento da quantidade de dias utilizado.
Início imediato: O Sistema informará como primeira administração do item, o horário atual, ou seja, o paciente precisa receber o item prescrito o quanto antes;
S/N (Se necessário): Indicará para a enfermagem que o item deverá ser administrado de acordo com uma indicação pré-definida pelo médico, neste caso o Sistema obrigará uma observação onde o médico deverá indicar qual será a indicação, por exemplo: se dor, se febre, etc.;
ACM (A critério médico): Indicará para a enfermagem que o item deverá ser administrado após uma nova avaliação do Profissional Médico, neste caso, o pré-requisito ainda não é definido e não será obrigatória a definição do campo observação;
Observação: Este campo será utilizado pelo Profissional Médico a fim de informar qualquer orientação necessária à administração do medicamento de forma optativa, obrigatória ou caso o item tenha sido indicado como S/N (se necessário);
Data/Hora início: Indica o primeiro horário que será administrado o medicamento. Deve ser avaliado e alterado caso o Profissional Médico entenda que o item deve ser antecipado ou atrasado de acordo com o estado do paciente e/ou interações existentes na prescrição;
Previsão fim: Campo que será utilizado para definir a previsão de utilização de itens controlados. No caso dos antimicrobianos, a data é informada automaticamente através da informação inserida no campo duração em dias;
Aprazamento: Este campo já aparece marcado, seu objetivo é indicar que a medicação seguirá a grade padronizada e definida pela Unidade Hospitalar. No caso de alteração da data/hora início, o Profissional Médico poderá optar por DESMARCAR este check-box e o Sistema realizará adequações nos intervalos de administração seguintes, como exemplo:
8h/8h (06h, 14h e 22h) – Com o check-box aprazamento MARCADO o Sistema seguirá a definição da Unidade Hospitalar e colocará como data/hora início o horário existente na grade mais próximo do atual, ou seja, se a prescrição foi confirmada às 07h o horário início será 14h (próximo horário da grade);
Se o Profissional Médico mudar o horário início para 10h, por entender que a medicação deve ser antecipada, mas se MANTIVER o check-box aprazamento MARCADO, o Sistema indicará 10h como sendo o primeiro horário e seguirá conforme a grade definida pela Unidade Hospitalar para os horários seguintes, ou seja, 14h, 22h e assim por diante;
Se o Profissional Médico mudar o horário início para 10h, por entender que a medicação deve ser antecipada, mas DESMARCAR o check-box APRAZAMENTO, o Sistema indicará 10h como sendo o primeiro horário e recalculará os demais horários de acordo com o intervalo de aprazamento (08:00), ou seja, os demais horários serão 18h, 02h e assim por diante.
Vel. infusão/unid. vel./bomba infusora: Este campo será utilizado quando da prescrição de alguns itens em específico. Neste campo o Profissional Médico devera selecionar a unidade de velocidade específica, onde a mesma já marcará o check-box BOMBA INFUSORA. Esta informação será apresentada na impressão da prescrição de acordo com o modelo configurado.
Associando Medicamentos e Diluentes
Ao prescrever itens do tipo MEDICAMENTO o Sistema irá apresentar os diluentes/aditivos associados ao mesmo de acordo com a configuração/cadastro previamente definidos pela Farmácia Corporativa em conjunto com a Unidade Hospitalar. Estes itens podem ser aceitos pelo Profissional Médico ou podem ser alterados, caso haja necessidade, e devem ser informados no campo ASSOCIAÇÕES/DILUENTES, conforme apresentado na figura abaixo:
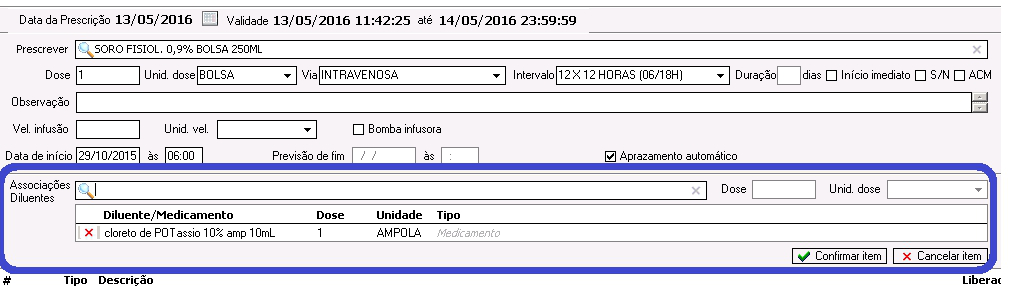
A coluna TIPO indica se o item é um diluente ou medicamento associado ao item prescrito, de acordo com a sua característica.
Ao clicar no botão abaixo:

o Sistema apresentará os itens prescritos, conforme apresentado na figura abaixo:

Prescrição de Medicamentos com alteração do KIT
O Sistema apresenta automaticamente, conforme a VIA DE ACESSO indicada, os medicamentos que compõem o KIT vinculado ao medicamento prescrito e definido pela Farmácia Corporativa em conjunto com a Unidade Hospitalar. O Profissional Médico pode retirar, conforme apresentado nas figuras abaixo:
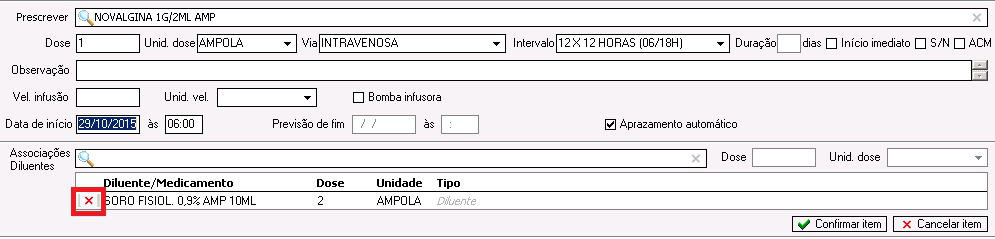
Ou acrescentar outro(s) medicamento(s) de acordo com a necessidade:
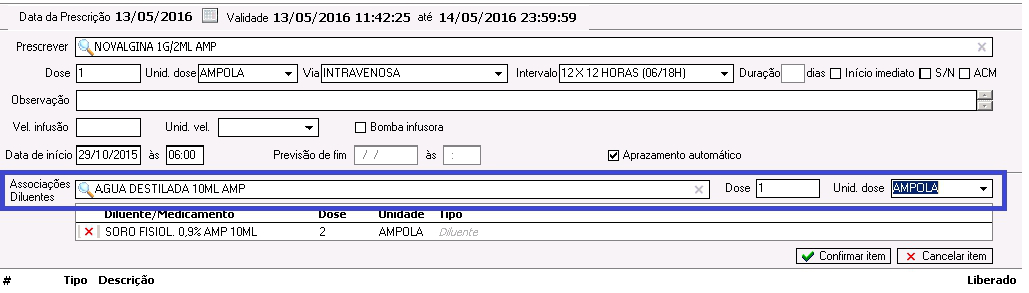
OBS.: Os Kit**s que sofrerem alterações são identificados pelos Farmacêuticos durante o processo de VALIDAÇÃO DA PRESCRIÇÃO para autorizar a dispensação dos respectivos itens prescritos.
Prescrição de Medicamentos NÃO Padrão
Itens não padronizados são aqueles que não compõem o estoque e o processo de compra normal da Unidade Hospitalar, porém, em vários momentos são necessários para o cuidado clínico do paciente.
Ao digitar o medicamento, este não sendo padrão da Unidade Hospitalar, o Sistema apresentará o identificador abaixo:

Ao lado direito do nome do medicamento, conforme apresentado na figura abaixo:

Ao escolher este item o Sistema executará pesquisa de busca de outros itens que possuam o mesmo PRINCÍPIO ATIVO (substância), CLASSE TERAPÊUTICA, GRUPO FARMACOLÓGICO, e/ou FORMA FARMACÊUTICA. O objetivo desta pesquisa é apresentar para o Profissional Médico os medicamentos padronizados na Unidade Hospitalar e que podem substituir a prescrição do item não padronizado, conforme apresentado na figura abaixo:
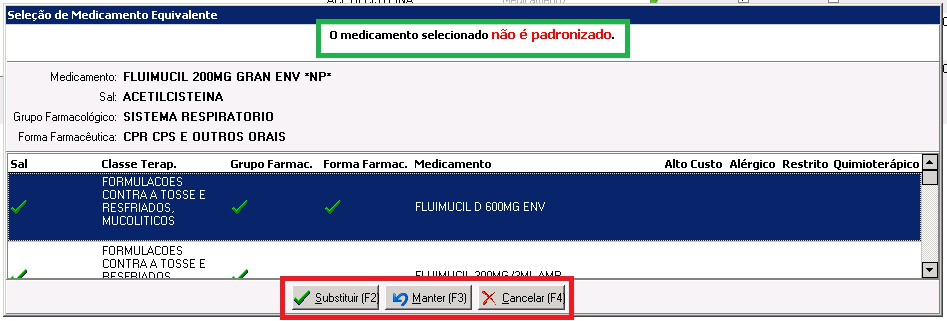
O Profissional Médico poderá optar por SUBSTITUIR (F2) o item prescrito por uma das opções indicadas pelo Sistema; MANTER (F3) sua conduta ou CANCELAR (F4) o item prescrito e prescrever outro medicamento.
Os BOTÕES apresentados na tela têm o seguinte significado:

- Substituirá o medicamento prescrito por um dos medicamentos apresentados na lista de possibilidades exibida, caso esta seja a sua decisão;

É a indicação do Profissional Médico de que ele deseja manter sua conduta com relação ao medicamento prescrito mesmo sabendo que o mesmo não é padronizado pela Unidade Hospitalar bem como a definição de que nenhum dos medicamentos apresentados como possível substituição atendem aos critérios necessários para o cuidado com o paciente. Se o Profissional Médico optar por MANTER o item não padronizado, o Sistema apresentará o formulário SOLICITAÇÃO DE MEDICAMENTOS NÃO PADRONIZADOS para o preenchimento da justificativa e posterior aquisição e/ou liberação do mesmo, conforme apresentado na figura abaixo:
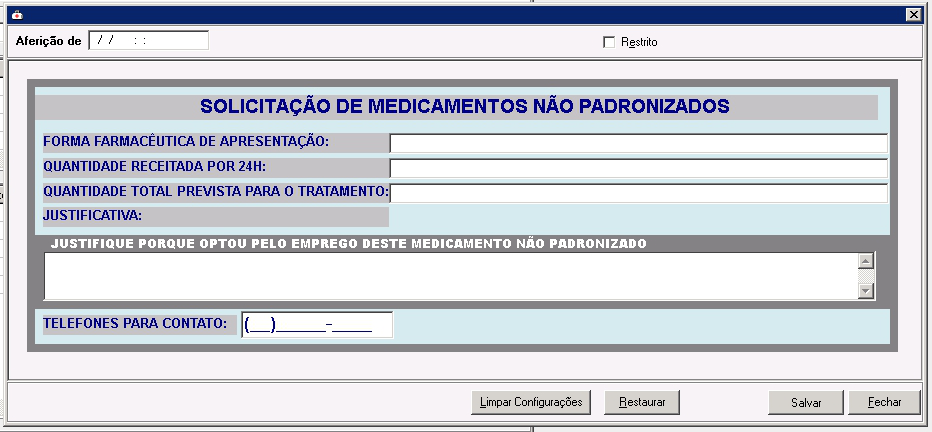
Ao SALVAR a digitação da justificativa, será impresso o relatório SOLICITAÇÃO DE MEDICAMENTOS NÃO PADRONIZADOS, que deverá ser assinado pelo Profissional Médico e enviado para a Farmácia, conforme apresentado na figura abaixo:
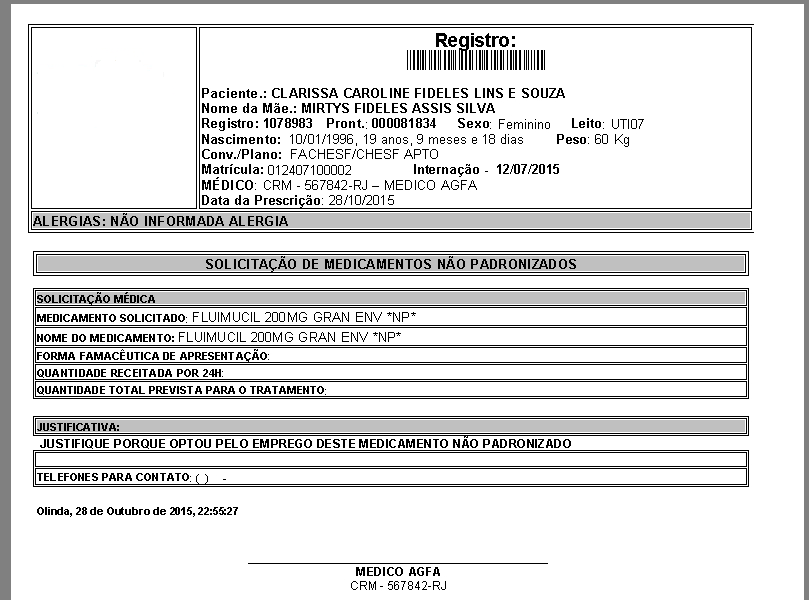
Após a impressão do formulário, o Profissional Médico deverá clicar no botão FECHAR e prosseguir com a prescrição, informando a dose, unidade de dose e etc., conforme já explicados anteriormente.
Ao lado do item justificado será apresentado o botão abaixo:

Este botão possibilita a visualização das informações inseridas na justificativa por qualquer usuário que tenha acesso à prescrição, podendo analisar a conduta utilizada, pelo Profissional Médico, para a prescrição do medicamento, conforme apresentado na figura abaixo:
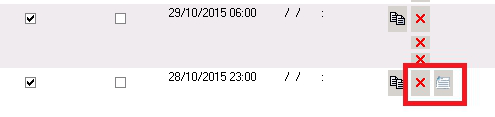

- Cancelará a prescrição deste medicamento, ou seja, o medicamento não será substituído por uma das opções exibidas e o Profissional Médico cancelará a prescrição do medicamento anteriormente selecionado ou fará a prescrição de outro medicamento;
OBS.: No exemplo apresentado, o Sistema informa que o medicamento ACETILCISTEINA 600MG ENV não é padronizado, mas existem outros medicamentos que possuem o mesmo princípio ativo (substância) e/ou grupo farmacológico e são padronizados na Unidade Hospitalar.
Prescrição de Medicamentos de Alto Risco
Para os medicamentos do tipo ALTO RISCO a identificação do item será apresentada pelo ícone abaixo:

conforme apresentado na figura abaixo:

Prescrição de Medicamentos NÃO Cadastrados
Para a prescrição de medicamentos não cadastrados o Profissional Médico deverá digitar a descrição MEDICAMENTO NÃO CADASTRADO NP e inserir o nome comercial ou princípio ativo do medicamento no campo OBSERVAÇÃO, além, das informações complementares e referentes à dose, intervalo, via de acesso, etc. Estas informações serão impressas na prescrição e também no Mapa de Distribuição gerado pela Farmácia.

Ao prescrever um medicamento não cadastrado, o Sistema apresentará o formulário SOLICITAÇÃO DE MEDICAMENTOS NÃO PADRONIZADOS para o preenchimento da justificativa e posterior aquisição e/ou liberação do mesmo, conforme apresentado na figura abaixo:
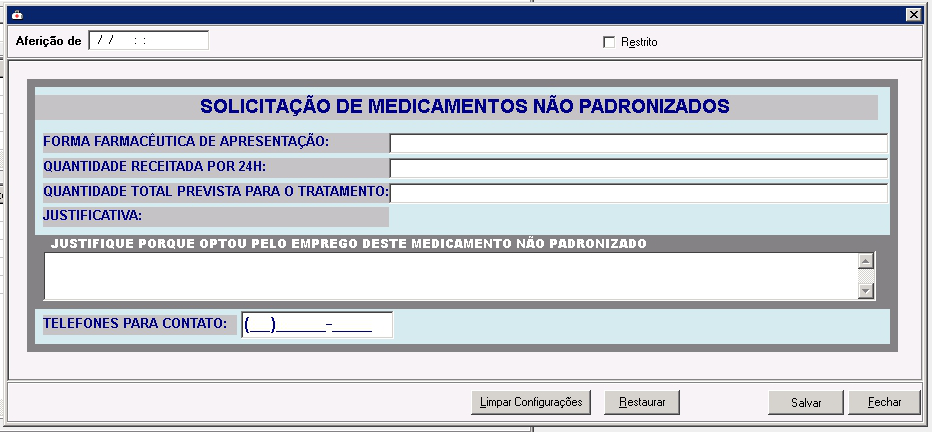
Ao SALVAR a digitação da justificativa, será impresso o relatório SOLICITAÇÃO DE MEDICAMENTOS NÃO PADRONIZADOS, que deverá ser assinado pelo Profissional Médico e enviado para a Farmácia, conforme apresentado na figura abaixo:
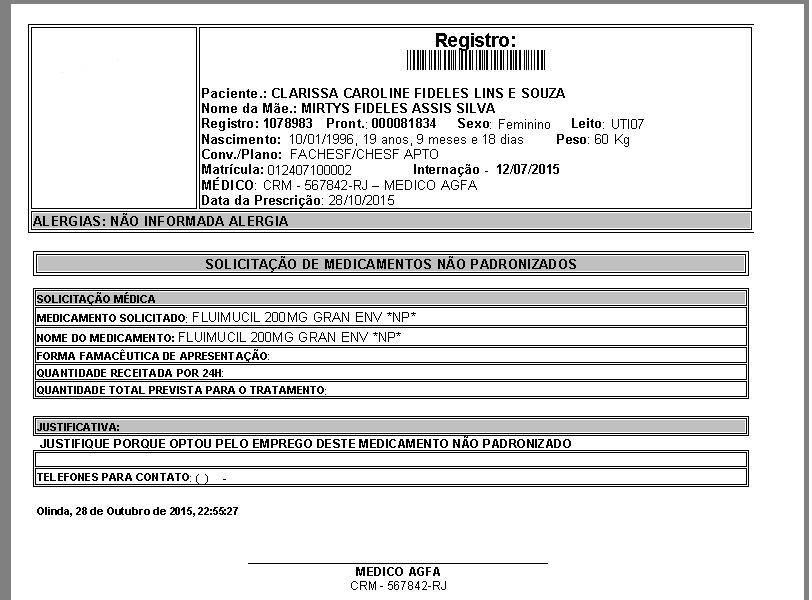
Após a impressão do formulário, o Profissional Médico deverá clicar no botão FECHAR e prosseguir com a prescrição informando a dose, unidade de dose e etc., conforme já explicados anteriormente.
Ao lado do item justificado será apresentado o botão abaixo:

Este botão possibilita a visualização das informações inseridas na justificativa por qualquer usuário que tenha acesso à prescrição, podendo analisar a conduta utilizada, pelo Profissional Médico, para a prescrição do medicamento, conforme apresentado na figura abaixo:
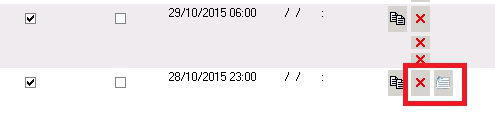
Interação Medicamentosa
O Sistema está configurado para indicar os medicamentos que possuem interação medicamentosa. Serão identificadas duas possibilidades de interação: PREJUDICIAIS e PROIBIDAS.

- Esta informação serve como um alerta ao Profissional Médico no intuito de indicar o risco da utilização dos dois medicamentos prescritos, porém, podem ser liberados através de uma justificativa;

- Esta informação indica que NÃO será permitida a prescrição dos dois medicamentos indicados por serem incompatíveis e/ou extremamente prejudiciais ao paciente;

- Esta informação serve como uma alerta ao Profissional Médico no intuito de indicar que existe uma interação medicamentosa, porém ela não é prejudicial e não necessita de justificativa;
Ao confirmar a prescrição que possuir medicamentos com interação medicamentosa (Ex.: CETOPROFENO + ENOXAPARINA), o Sistema exibirá a tela INTERAÇÕES MEDICAMENTOSAS DA PRESCRIÇÃO, conforme figura apresentada abaixo:
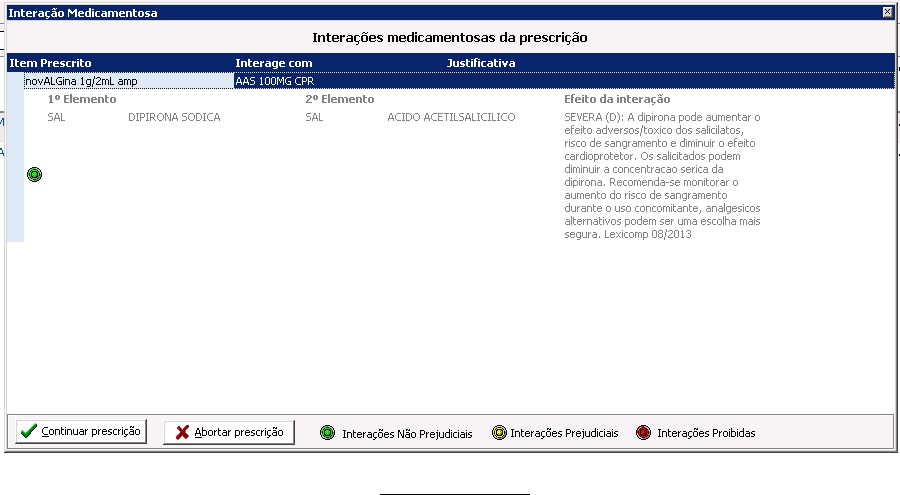
Caso o Profissional Médico clique no botão abaixo:

E as interações apresentadas possuam efeito POTENCIALMENTE PERIGOSAS, o Sistema informará sobre a obrigatoriamente do preenchimento da justificativa, não permitindo a continuidade do processo sem o preenchimento da mesma.
O Profissional Médico deverá clicar na barra AZUL para a abertura da tela de justificativa, conforme apresentado nas figuras abaixo:
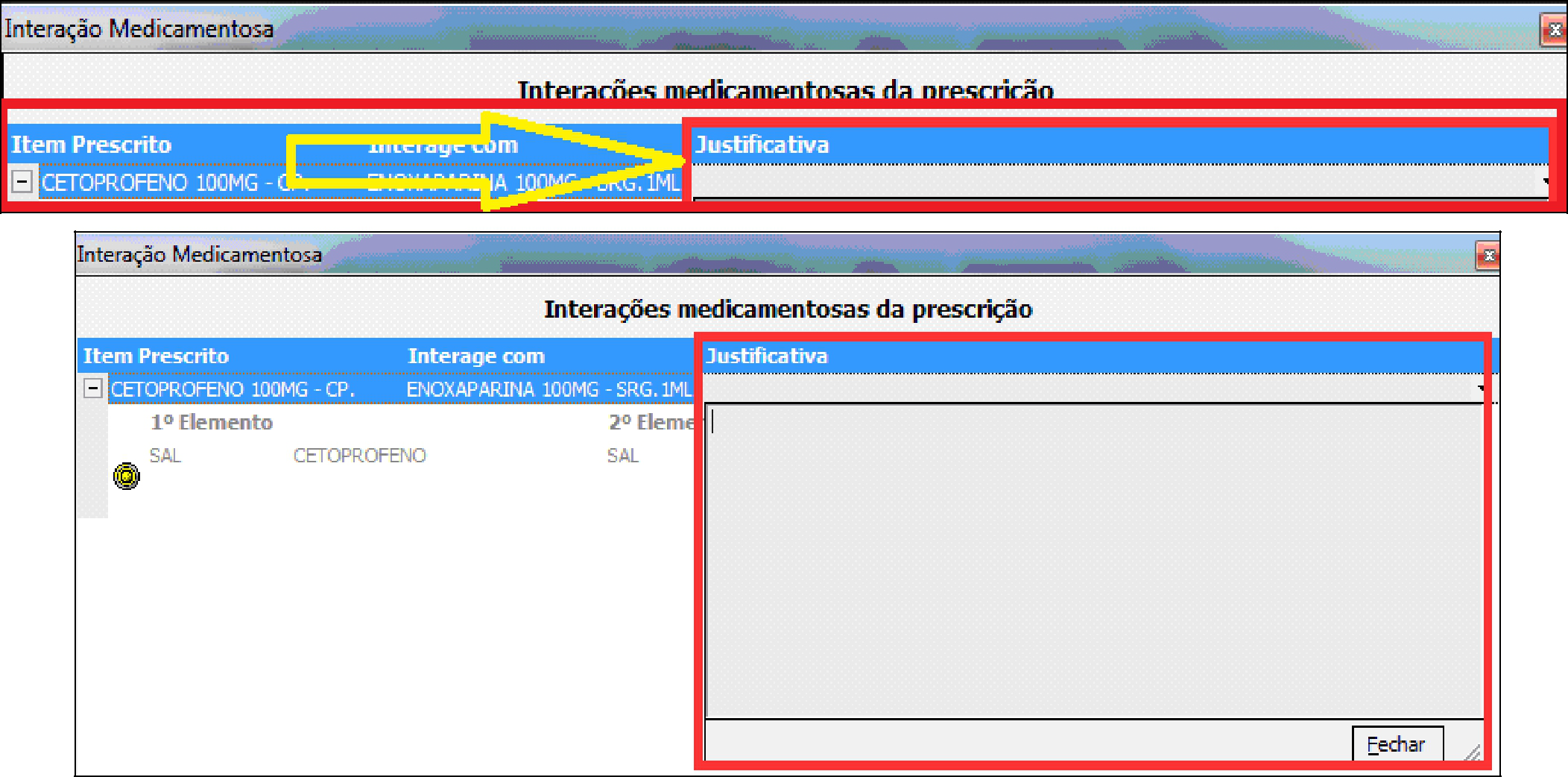
Com a justificativa preenchida, o Sistema permitirá a inclusão do medicamento ao clicar no botão abaixo:

Caso o usuário deseje visualizar a justificativa da interação, após ter fechado a tela acima, basta clicar no ícone abaixo:

conforme apresentado na figura abaixo:
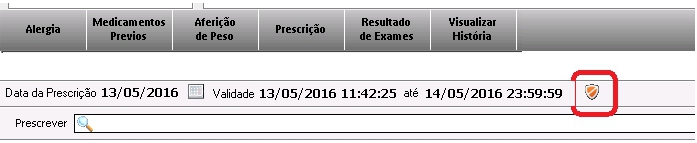
Itens com Controle de Dose Máxima
O Sistema está configurado para apresentar os medicamentos que possuem controle de DOSE MÁXIMA, e quando for realizada a prescrição dos medicamentos que possuírem este controle, será apresentada mensagem informativa, conforme apresentado na figura abaixo:
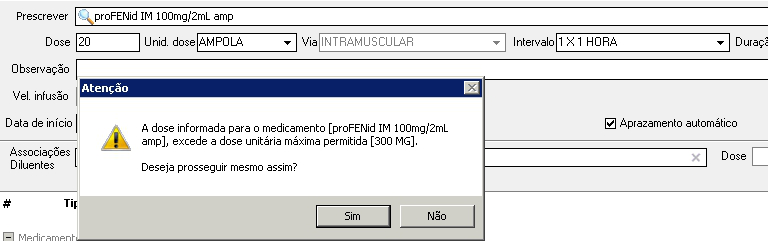
A configuração de DOSE MÁXIMA será validada por Faixa Etária do Paciente conforme regra de negócio estabelecida
Itens que NÃO Obrigam Dose
Alguns itens podem ser prescritos sem a necessidade de informação de sua respectiva dose (Ex.: INSULINA). O objetivo é permitir que os medicamentos que possuam características específicas e que dependem da informação de um resultado de exame ou de outros dados clínicos mutáveis possam ser prescritos sem a obrigatoriedade da informação de quantidade e unidade de dose.
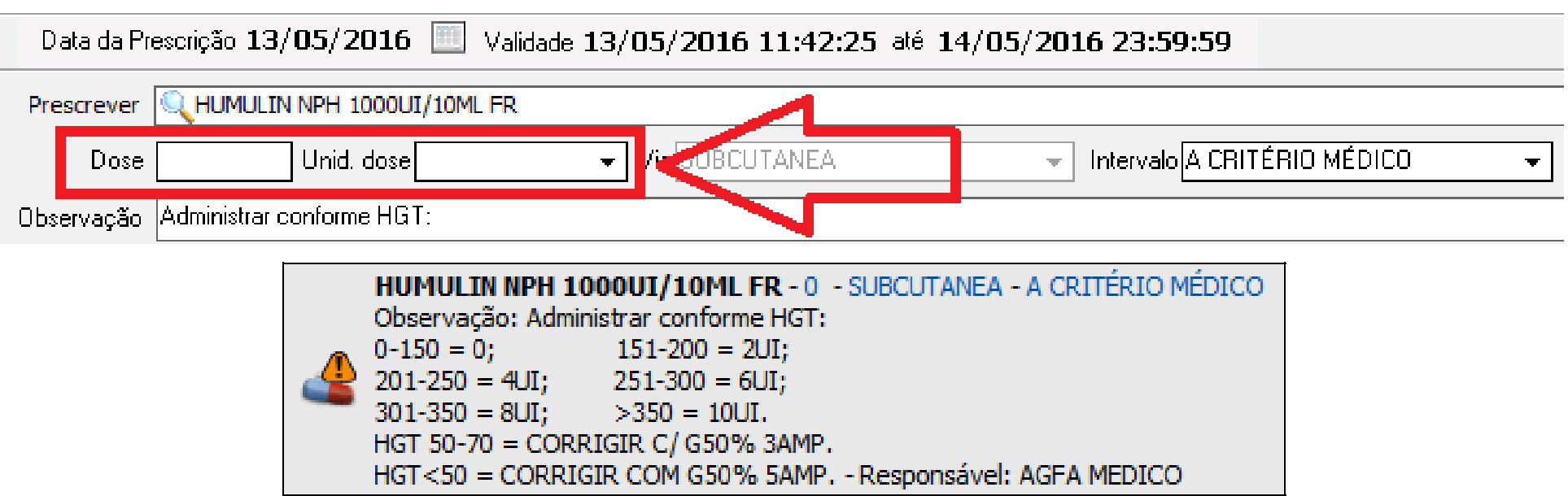
Neste caso não será apresentada a crítica de obrigatoriedade da dose e unidade de dose quando essas duas informações não estiverem preenchidas, no entanto, o campo OBSERVAÇÃO será obrigatório e não será gerada a distribuição para estes itens.
Prescrição de Medicamentos que OBRIGAM Diluentes
Conforme definição da Farmácia Corporativa em conjunto com a Unidade Hospitalar, alguns medicamentos OBRIGAM a inclusão de diluentes para o respectivo preparo e administração no paciente, conforme apresentado na figura abaixo:
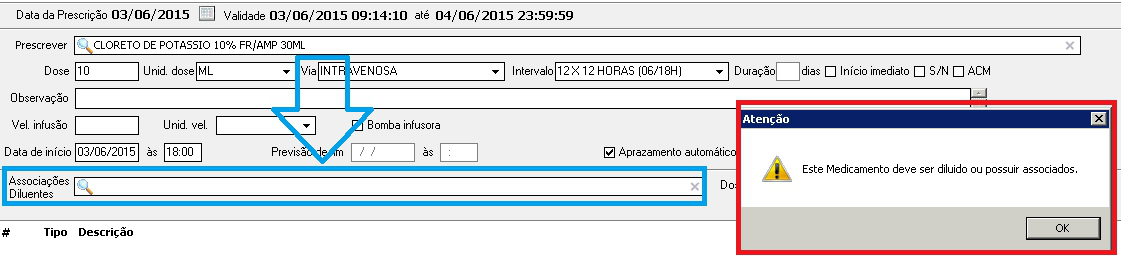
Prescrição de Medicamentos de USO RESTRITO
Conforme definição da Farmácia Corporativa em conjunto com a Unidade Hospitalar, quando o Profissional Médico prescrever determinado medicamento considerado de USO RESTRITO, o Sistema irá apresentar mensagem indicando esta especificidade, conforme apresentado na figura abaixo:
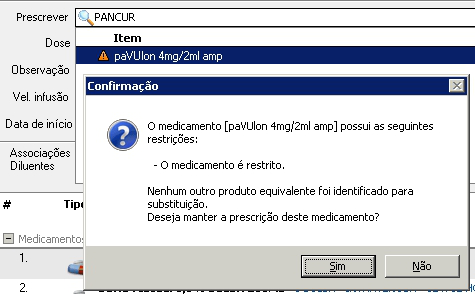
Ao clicar na opção SIM, o Sistema apresentará a tela de justificativa, que será obrigatório o seu preenchimento pelo Profissional Médico, conforme apresentado na figura abaixo:

Ao SALVAR a digitação da justificativa, o Sistema irá imprimir o respectivo relatório que deverá ser assinado pelo Profissional Médico e anexado ao Prontuário do paciente, conforme apresentado na figura abaixo:
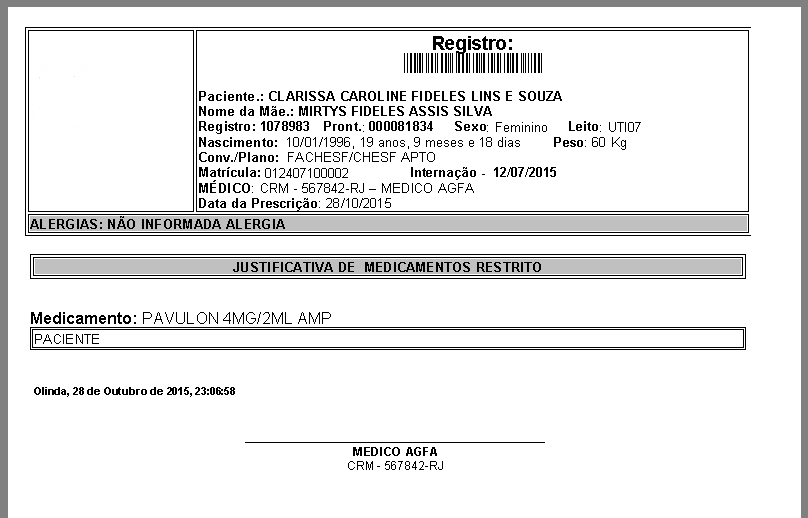
Prescrição de Drippings
Para a prescrição de DRIPPINGS, o Profissional Médico deverá informar o MEDICAMENTO PRINCIPAL, com a respectiva dose, unidade da dose, via de acesso e intervalo e ASSOCIAR os demais medicamentos que farão a composição do referido dripping, conforme apresentado na figura abaixo:
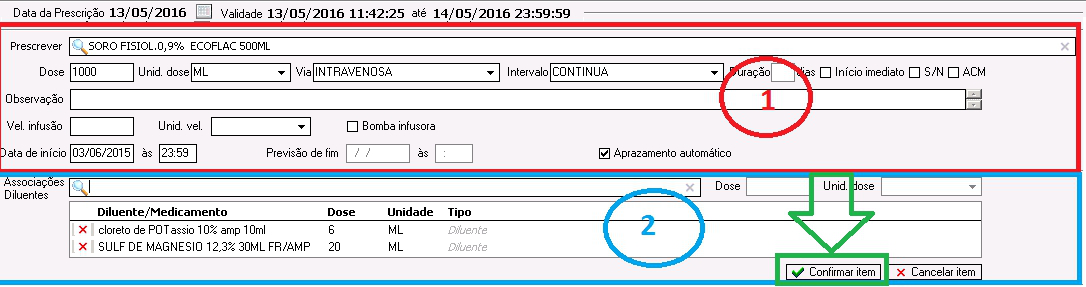
- Quadro 1: Medicamento Principal;
- Quadro 2: Medicamentos Associados;

Clique no botão acima para inserir o Dripping na prescrição.
Prescrição de Antimicrobianos
Para a prescrição de ANTIMICROBIANOS, o Profissional Médico deverá informar o tempo de DURAÇÃO do uso do medicamento para que o Sistema informe a data de PREVISÃO DE FIM. Desta forma, o Profissional Médico fará o acompanhamento diário da quantidade de dias que o medicamento já foi administrado e quantos dias ainda faltam para a conclusão do tratamento, podendo, caso seja necessário, prorrogar ou substituir o medicamento prescrito de acordo com a necessidade do paciente, conforme apresentado nas figuras abaixo:
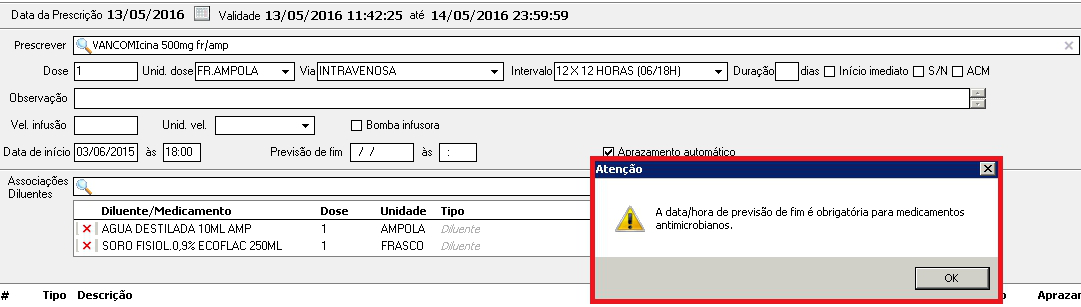

Ao digitar um medicamento ANTIMICROBIANO, o Sistema abrirá o formulário JUSTIFICATIVA DE MEDICAMENTOS ANTIMICROBIANOS.
Itens com Intervalos maiores que 24H
O Sistema permite associar um horário com intervalo maior que 24h. Ao realizar a prescrição de dietas, medicamentos, cuidados e/ou hemocomponentes se o horário for maior que 24h será obrigado informar a data/hora início do item e a partir desta será calculado o próximo horário previsto de acordo com o cadastro de horário.
Por exemplo, se um medicamento for prescrito para ter início no dia 30/06/2015 20:00 e o intervalo selecionado para ele foi de 3 EM 3 DIAS o Sistema irá gerar a distribuição para o dia 30/06/2015 20:00 e os demais itens ficarão programados para o dia 03/07/2015 20:00 e assim por diante. Ao acessar a tela de prescrição no dia 01/07/2015 os medicamentos programados serão exibidos, apenas para fins informativos, sendo possível apenas suspendê-los ou adicionar mais itens.
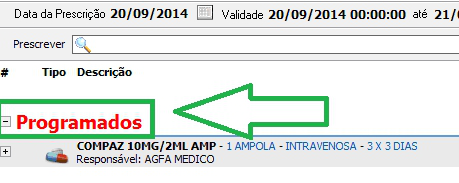
OBS.: Ao realizar a cópia da prescrição anterior não serão carregados os itens que estiverem caracterizados como PROGRAMADOS, apenas serão copiados os itens com o intervalo menor que 24h.
No dia em que o item deverá ser administrado conforme a prescrição, o sistema já apresentará o mesmo, como item válido da prescrição do dia, antes da cópia da prescrição
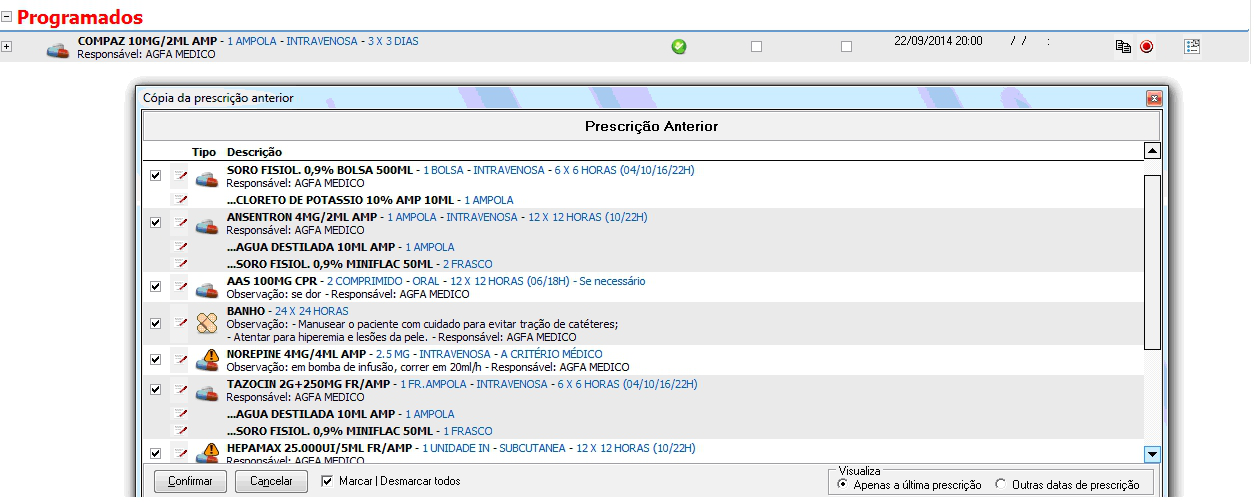
Cópia de Itens Prescritos
O Sistema permite que seja realizada a cópia de um item prescrito, possibilitando ao Profissional Médico replicar todas as informações digitadas anteriormente e efetuando as alterações apenas do que for necessário, conforme apresentado na figura abaixo:
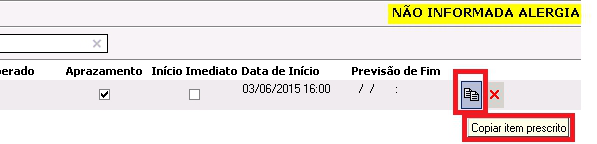
Exclusão / Suspensão de Itens Prescritos
O Sistema permite o processo de exclusão ou de suspensão de itens prescritos. Este processo é realizado no mesmo caminho da inclusão dos itens só que em momentos distintos:
Exclusão: Será permitida para todos os itens que AINDA NÃO FORAM CONFIRMADOS, pois, entende-se que o Profissional Médico pode ter confundido a inserção deste item na prescrição, conforme apresentado na figura abaixo:

O Sistema irá permitir tanto a exclusão de um item principal quanto a de itens associados. Por esta razão em cada linha será apresentado o ícone abaixo para exclusão;

Suspensão: O processo de suspensão do item será apresentado no mesmo caminho do processo de exclusão, porém, esta ação será apenas habilitada para itens JÁ CONFIRMADOS. Desta forma o ícone abaxo:

Será apresentado, conforme apresentado na figura abaixo:
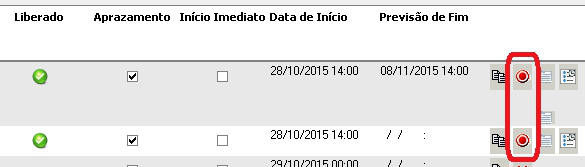
O Sistema também permite que todos os itens da prescrição possam ser suspensos ao mesmo tempo. Para este processo existe o botão abaixo:
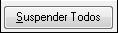
Localizado na parte inferior da tela, conforme apresentado na figura abaixo:,
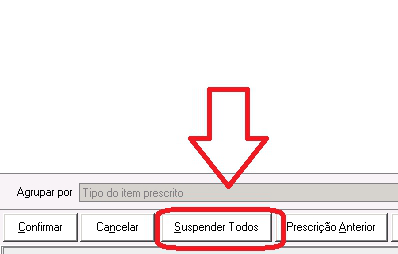
Prescrição de Dietas
Dietas Comuns
Para a prescrição de Dietas Comuns o Profissional Médico deve posicionar o cursor no campo PRESCREVER, conforme visto anteriormente na prescrição de medicamentos e digitar o nome da Dieta desejada. Lembrando que o campo funciona como auto-complete, ou seja, a cada seqüência de caracteres digitados serão apresentadas as opções que atendam à pesquisa, conforme apresentado na figura abaixo:

Os referidos campos determinam:
Via de acesso: Configurada por item com o objetivo de apresentar as vias possíveis para cada dieta;
Intervalo: São as freqüências de administração das dietas. As opções seguirão a grade de horários padrão determinada pelo Setor de Nutrição da Unidade Hospitalar;
Observação: Este campo será utilizado pelo Profissional Médico para qualquer orientação necessária para a liberação da dieta e será preenchida de forma optativa;
Dietas Enterais
Para a prescrição de Dietas Enterais o Profissional Médico deve posicionar o cursor no campo PRESCREVER, conforme visto anteriormente na prescrição de Dietas Comuns e digitar o nome do produto, exemplo: Nutrison, Nutridrink, etc. Lembrando que o campo funciona como auto-complete, ou seja, a cada seqüência de caracteres digitados serão apresentadas as opções que atendam à pesquisa, conforme apresentado na figura abaixo:
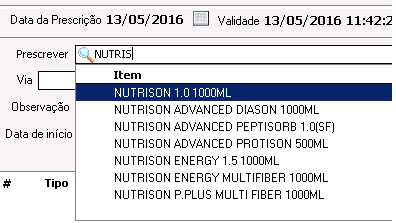
Os referidos campos determinam:
Via de acesso: Configurada por item com o objetivo de apresentar as vias possíveis para cada dieta;
Intervalo: São as freqüências de administração das dietas. As opções seguirão a grade de horários padrão determinada pelo Setor de Nutrição da Unidade Hospitalar;
Observação: Este campo será utilizado pelo Profissional Médico para qualquer orientação necessária para a liberação da dieta e será preenchida de forma optativa;
Dieta Parenteral
Este tipo de dieta deverá constar na prescrição apenas para controle informativo e checagem na prescrição impressa. O Profissional Médico deverá seguir o procedimento habitual para a solicitação do preparo para este tipo de dieta. Para o registro no Sistema, o Profissional Médico deve posicionar o cursor no campo PRESCREVER, conforme visto anteriormente na prescrição das demais dietas, e digitar o item: NUTRICAO PARENTERAL, conforme apresentado na figura abaixo:

Os referidos campos determinam:
Via de acesso: Configurada por item com o objetivo de apresentar as vias possíveis para a dieta;
Intervalo: São as freqüências de administração das dietas. As opções seguirão a grade de horários padrão determinada pelo Setor de Nutrição da Unidade Hospitalar;
Observação: Este campo será utilizado pelo Profissional Médico para qualquer orientação necessária para a liberação da dieta e será preenchida de forma optativa;
Prescrição de Cuidados
Para a prescrição de Cuidados o Profissional Médico deve posicionar o cursor no campo PRESCREVER, conforme visto anteriormente na prescrição de medicamentos e dietas e digitar o nome do Cuidado desejado. Lembrando que o campo funciona como auto-complete, ou seja, a cada seqüência de caracteres digitados serão apresentadas opções que atendam à pesquisa, conforme apresentado na figura abaixo:

Os referidos campos determinam:
Complemento: Cuidados e/ou preocupações adicionais que devem ser indicados ao cuidado selecionado;
Intervalos: Intervalos de execução/realização do cuidado, tais como: 4h/4h, 3x ao dia, etc... As opções seguirão a grade de horários padrão da Unidade Hospitalar;
Início imediato: O Sistema informará como primeiro horário do cuidado o horário atual, ou seja, o paciente precisa receber o cuidado imediatamente;
Observação: Este campo será utilizado pelo Profissional Médico para qualquer orientação necessária para o acompanhamento do paciente e será preenchido de forma optativa;
Data/Hora início: Indica o primeiro horário que o cuidado será realizado, devendo ser avaliado e alterado caso o Profissional Médico entenda que o cuidado deve ser antecipado ou atrasado em virtude do estado do paciente.
Prescrição de Hemocomponentes
Para a prescrição de Hemocomponentes o Profissional Médico deve posicionar o cursor no campo PRESCREVER, conforme visto anteriormente na prescrição de medicamentos, dietas e cuidados e digitar o nome do Hemocomponente desejado. Lembrando que o campo funciona como auto-complete, ou seja, a cada seqüência de caracteres digitados serão apresentadas opções que atendam à pesquisa, conforme apresentado na figura abaixo:
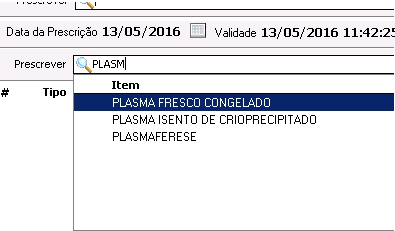
Os referidos campos determinam:
Quantidade: Deverá ser indicada a quantidade que o paciente necessita para a sua terapia;
Unidade de dose: Deverá ser indicada a unidade de dose do item prescrito (Ex.: BOLSA, ML, etc.);
Via de acesso: Configurada por item com o objetivo de apresentar as vias possíveis para o hemocomponente;
Intervalos: Intervalos de administração do(s) hemocomponente(s), (Ex.: CONTÍNUO, 3 x ao dia, etc.). Os intervalos seguirão a grade de horários padrão estabelecida pela Unidade Hospitalar;
Início imediato: O Sistema informará como primeiro horário do hemocomponente o horário atual, ou seja, o paciente precisa receber o hemocomponente imediatamente;
Observação: Este campo será utilizado pelo Profissional Médico para qualquer orientação necessária para o acompanhamento do paciente, será preenchido de forma optativa;
Copiar Prescrição Anterior
A cópia de prescrições anteriores é uma forma de facilitar o processo de prescrição do Profissional Médico, pois, entende-se que vários pacientes necessitam de uma continuidade do tratamento clínico e esta continuidade é retratada também na prescrição.
Para copiar uma prescrição anterior (Ex.: dia anterior ou qualquer outra data), deve-se inicialmente clicar no calendário superior, selecionar a data vigente e clicar no botão abaixo:
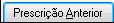
Conforme apresentado na figura abaixo, ou ‘CLICAR’ no botão abaixo:
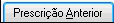
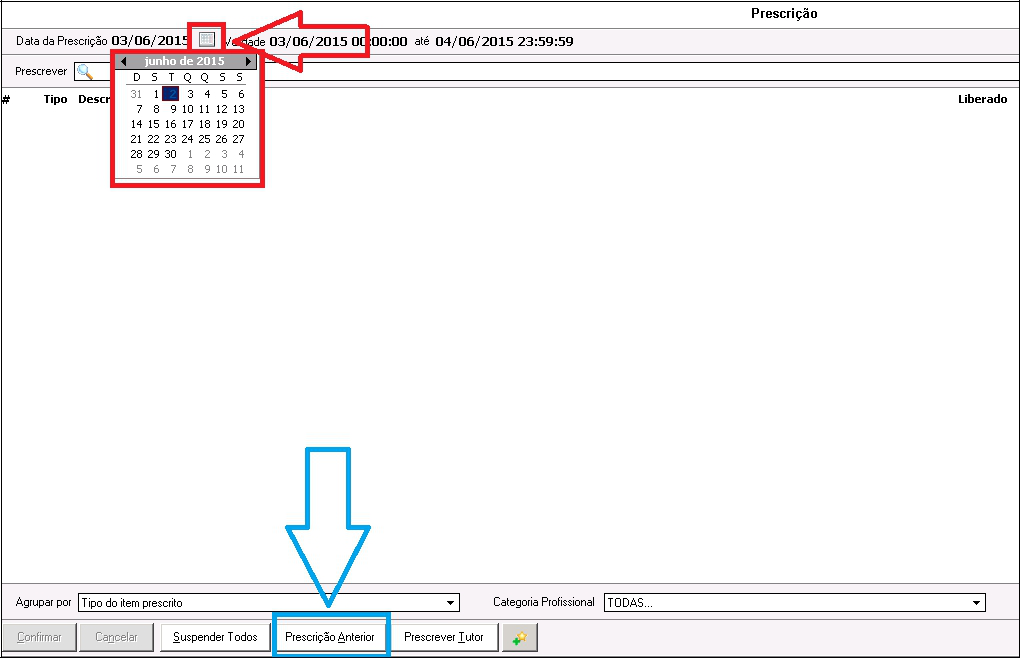
Em seguida, será apresentada a seguinte tela:
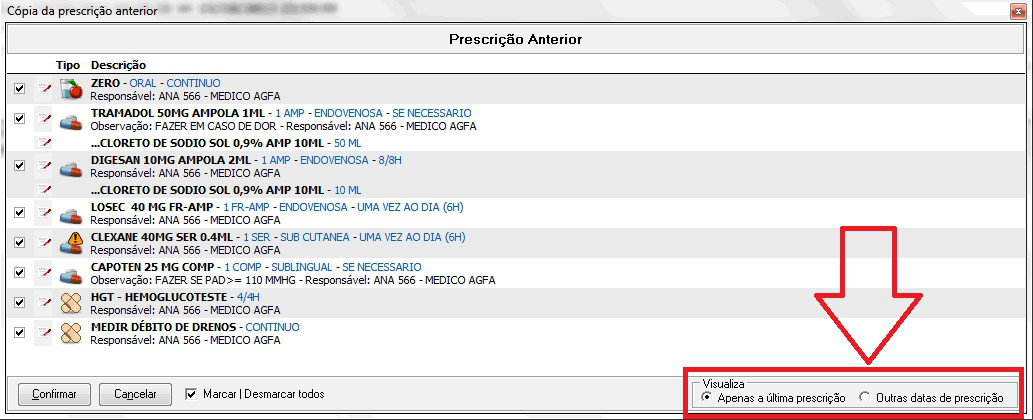
Nesta tela pode-se visualizar não apenas a última prescrição como também prescrições anteriores e selecionar os itens desejados, bastando escolher a opção OUTRAS DATAS DE PRESCRIÇÃO. O Sistema abrirá uma aba lateral para que seja permitida a escolha da data desejada para a cópia, conforme apresentado nas figuras abaixo:
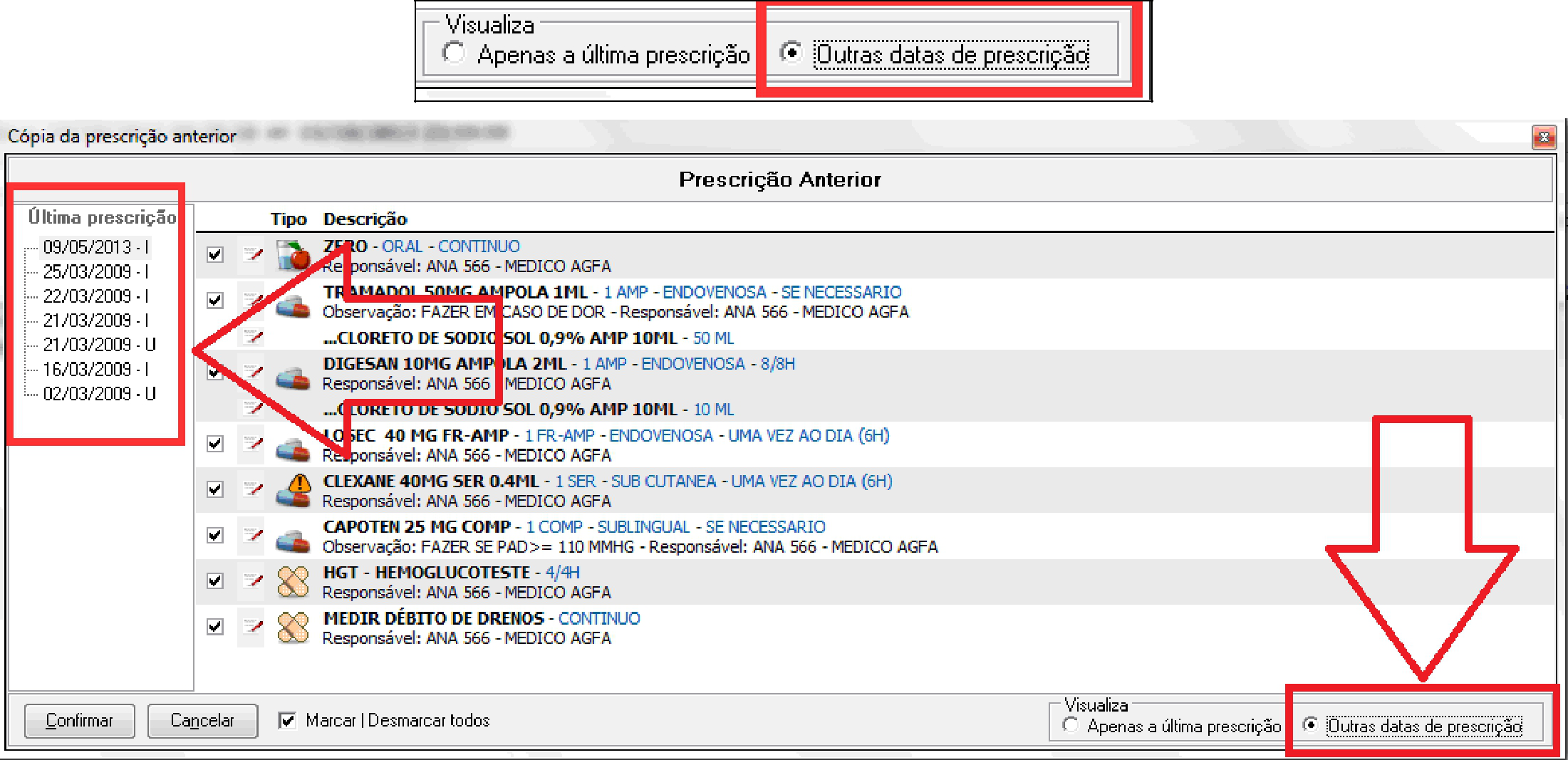
Caso o Profissional Médico não deseje selecionar algum dos itens anteriormente prescritos, basta utilizar a barra lateral e DESMARCAR o item desejado, conforme apresentado na figura abaixo:
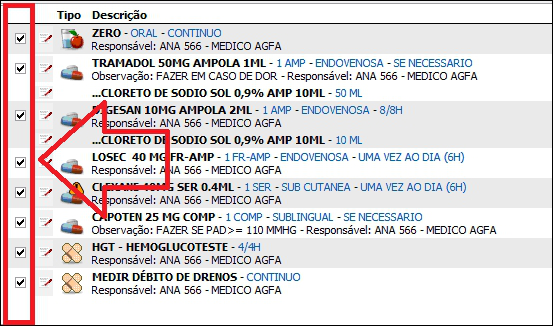
Vale salientar a existência da funcionalidade do check-box MARCAR/DESMARCAR TODOS que é um facilitador para a seleção dos itens desejados:

Impressão da Prescrição
Ao concluir a digitação da prescrição, deve-se clicar no botão abaixo:

Para a gravação da mesma. Após a confirmação, o Sistema apresentará a seguinte pergunta:

Clicar na opção SIM:
O usuário terá a seguinte tela de opções para a impressão da prescrição:


- Com este Check-box MARCADO, o Sistema irá desconsiderar os itens que já foram impressos anteriormente ou por outro Profissional Médico, devendo estar sempre ‘MARCADO’ quando for necessário a impressão de acréscimos ou modificações na prescrição vigente;

- Imprimirá TODOS os itens da prescrição que ainda não foram impressos ou que já foram impressos. Dependendo da opção marcada no check-box acima;

- Imprimirá APENAS itens prescritos pelo PROFISSIONAL MÉDICO logado que foram ou não impressos de acordo com o check-box acima;

- Imprimirá itens prescritos APENAS por profissionais da MESMA CATEGORIA do usuário logado que foram ou não impressos de acordo com o check-box acima;

- Com este check-box MARCADO serão impressos os itens prescritos com intervalos maiores que 24 horas, ou seja, PROGRAMADOS para datas específicas.

- Será habilitado apenas quando a opção “Apenas os itens que ainda não foram impressos” estiver desmarcada, pois itens que não foram impressos devem ser SEMPRE impressos em sua totalidade, ou seja, esta ferramenta permite que o usuário poderá escolha itens específicos (já impressos) para reimpressão, quando houver necessidade.
Será utilizado o Layout de impressão da prescrição com o formato ZEBRADO. Conforme apresentado na figura abaixo:
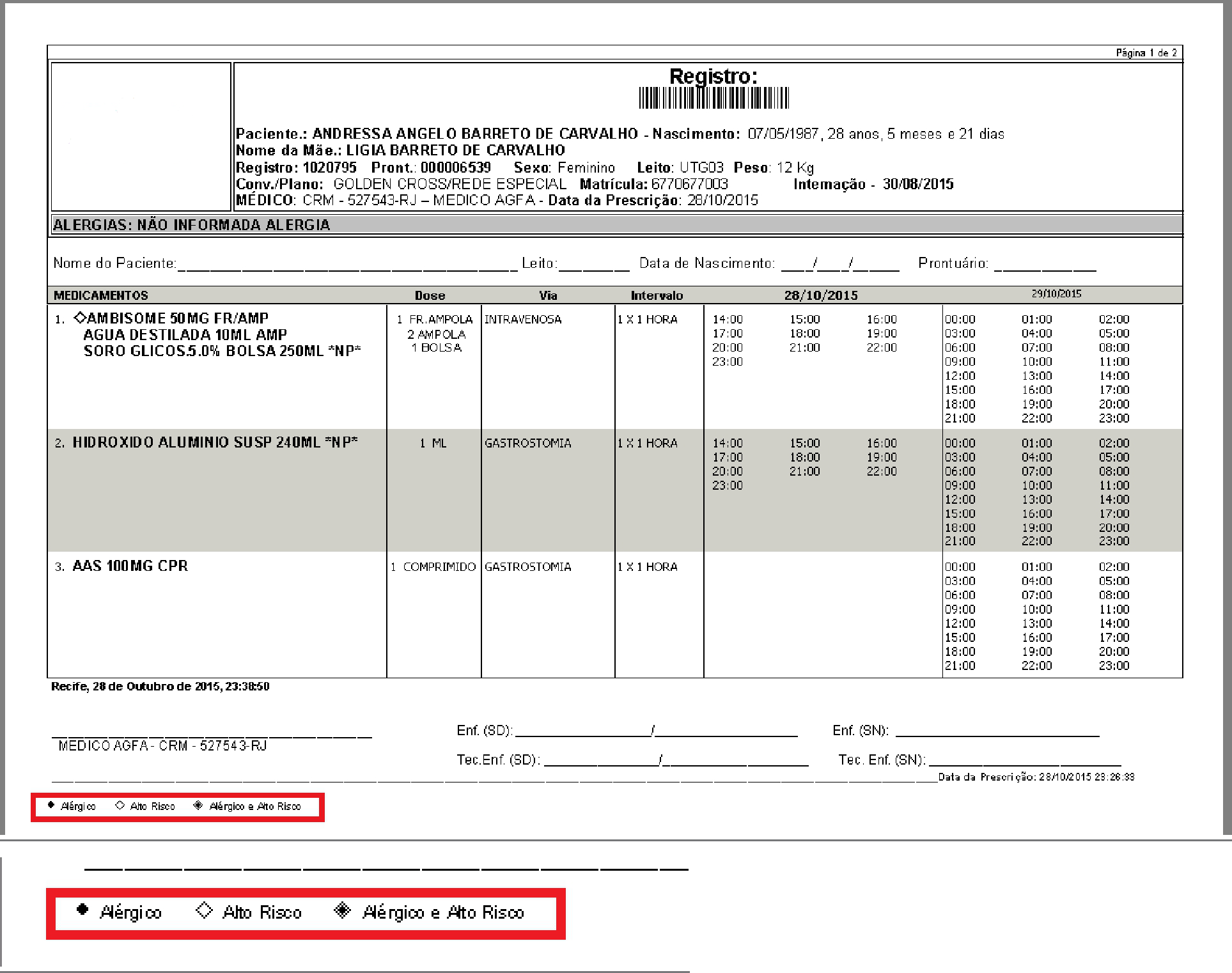
Atentar para os ícones que serão impressos ao lado dos medicamentos e que identificam quais são: ALÉRGICOS, ALTO RISCO, e/ou ALÉRGICO E ALTO RISCO (simultâneos), conforme apresentado nas figuras abaixo:
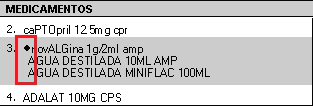
Prescrição salva como ‘TUTOR’
A prescrição poderá ser salva (gravada) no Sistema como TUTOR, permitindo ao Profissional Médico resgatar a referida prescrição quando a mesma repetir um mesmo padrão, por exemplo: PRESCRIÇÃO DE ADMISSÃO NA UTI. Para utilizar esta funcionalidade, o Profissional Médico deve seguir as orientações conforme apresentado a seguir:
Gravar Prescrição
A prescrição deverá estar CONFIRMADA para que o Sistema permita salvá-la como TUTOR/FAVORITOS:
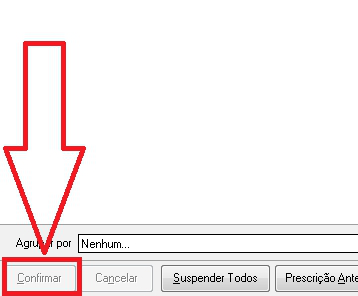
Salvar como ‘TUTOR
Após ‘CONFIRMAR’ a prescrição, o Profissional Médico deverá clicar no botão abaixo:

Para gravar a referida prescrição como ‘TUTOR’:
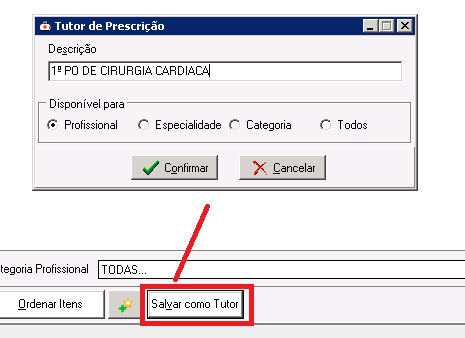
Nesta tela, o Profissional Médico irá definir a descrição do respectivo TUTOR e como o mesmo poderá ser visualizado para os demais Profissionais Médicos nas próximas prescrições. O Sistema possibilita as seguintes opções:
Profissional: O TUTOR será visualizado nas próximas prescrições apenas pelo Profissional Médico logado, ou seja, o responsável pela criação do TUTOR. Esta opção de configuração é apresentada pelo Sistema como padrão;
Especialidade: O TUTOR será visualizado por todos os Profissionais Médicos que possuírem a mesma especialidade em seu cadastro;
Categoria: O TUTOR será visualizado por todos os Profissionais Médicos que possuírem a mesma categoria em seu cadastro;
Todos: o TUTOR será visualizado por todos os Profissionais Médicos que possuam usuário e senha para acesso ao Sistema;
Ao CONFIRMAR o cadastro, o Sistema apresentará a mensagem abaixo:

Pesquisando Prescrição salva como ‘TUTOR’
O sistema possibilita realizar a prescrição informando o TUTOR diretamente no campo em que são digitados os medicamentos, bastando para isto, que o Profissional Médico digite a nomenclatura do ‘TUTOR’ desejado e o Sistema realizará a sua localização, conforme apresentado na figura abaixo:
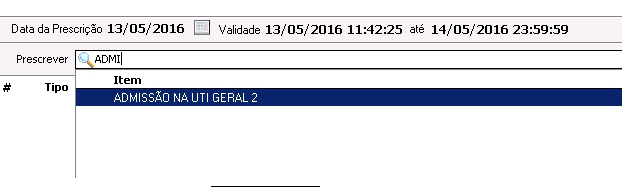
Outra opção é utilizar o botão abaixo:
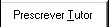
Para selecionar a opção desejada, conforme apresentado na figura abaixo:
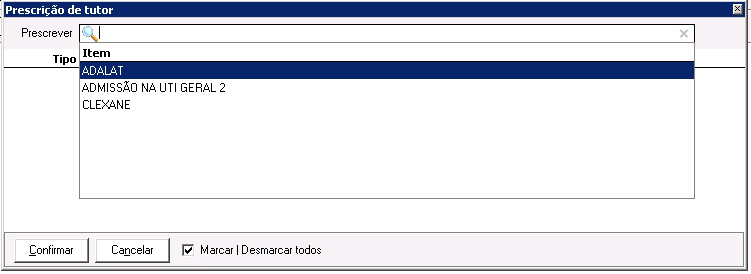
Clicando duas vezes sobre o TUTOR desejado, o Sistema apresentará os itens relacionados e o Profissional Médico poderá escolher apenas alguns dos itens apresentados DESMARCANDO o item não desejado e/ou deverá clicar no botão CONFIRMAR para prosseguir, normalmente, com a prescrição. Selecionados os itens, o Profissional Médico poderá incluir outros itens se necessário ou confirmar apenas os itens selecionados gravando a prescrição, conforme apresentado na figura abaixo:
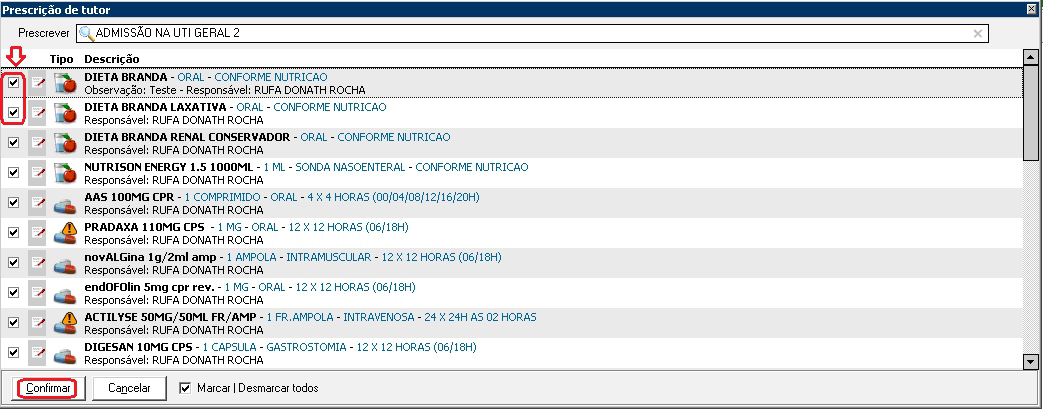
Reimpressão da Prescrição (Tela de Prescrição)
A prescrição poderá ser reimpressa abrindo a tela e clicando no ícone abaixo:

Localizado na parte superior da tela, conforme apresentado na figura abaixo:
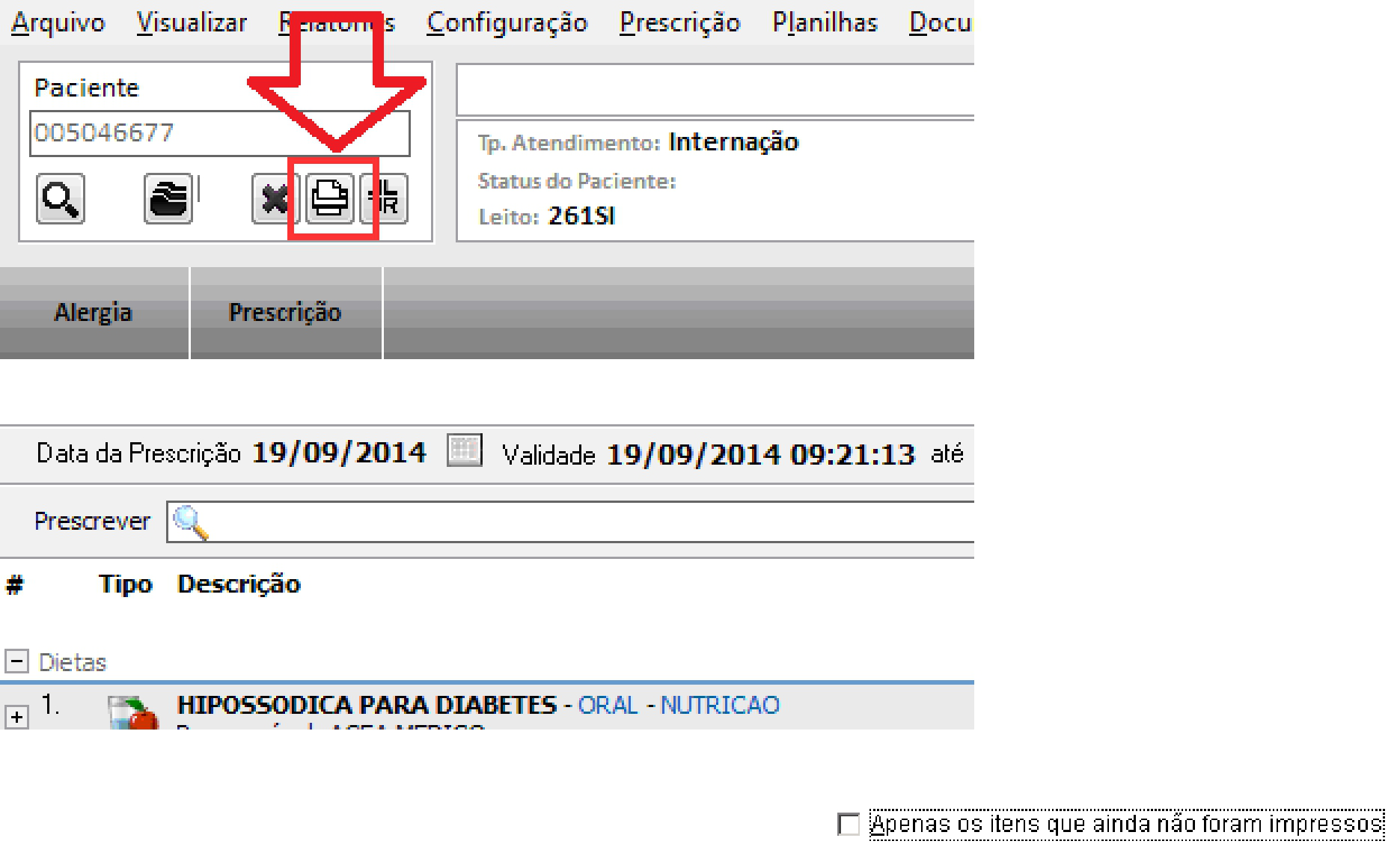

OBS.: Lembrando quê, o check-box abaixo:

MARCADO, indica que deverá ser impresso APENAS os novos itens inseridos após a confirmação de uma prescrição já realizada.
